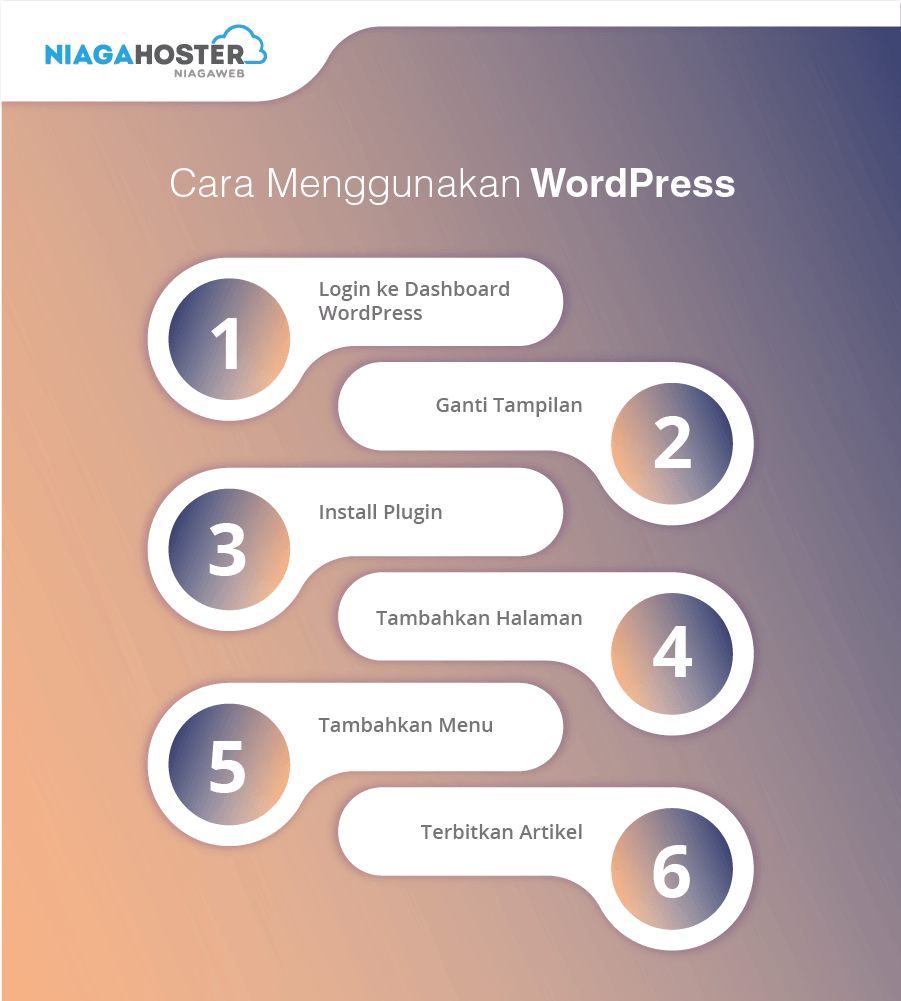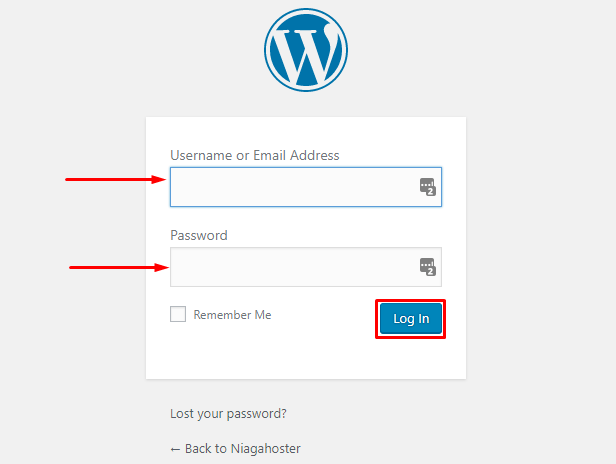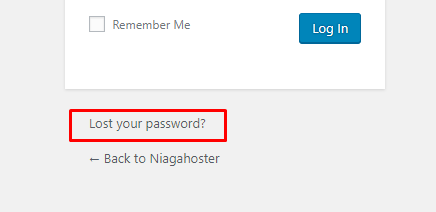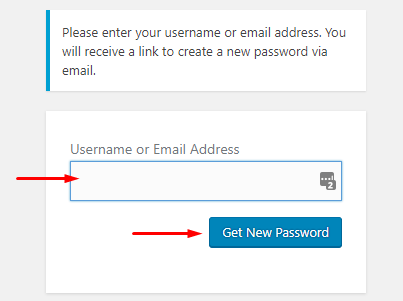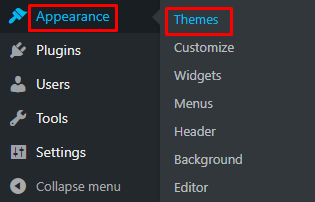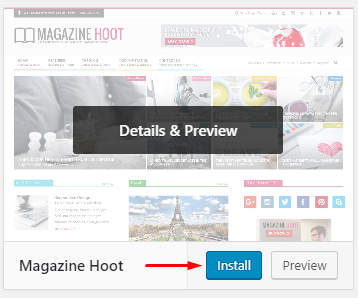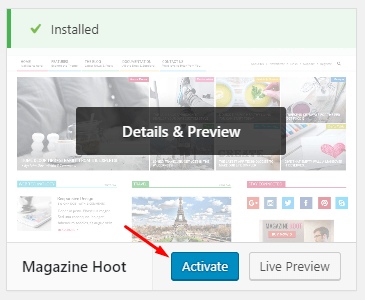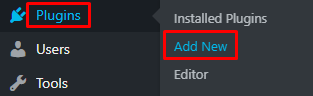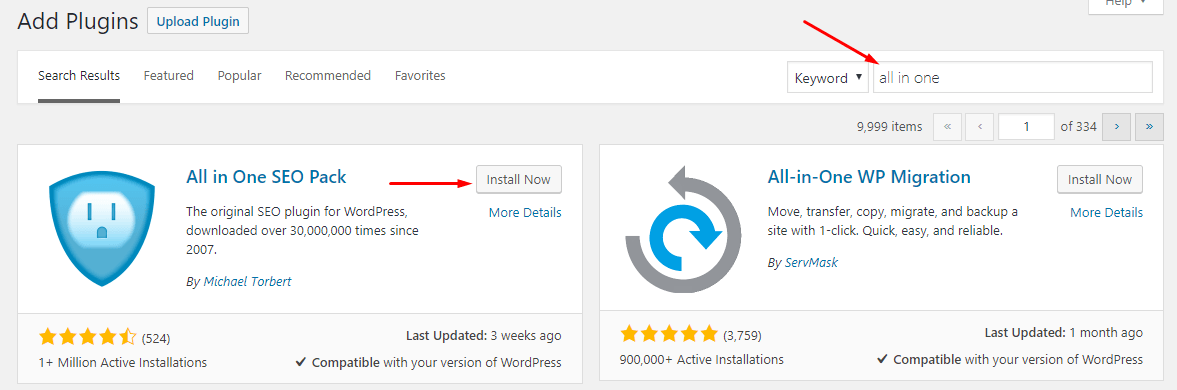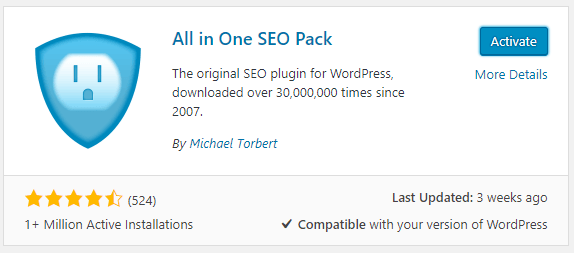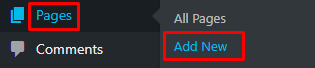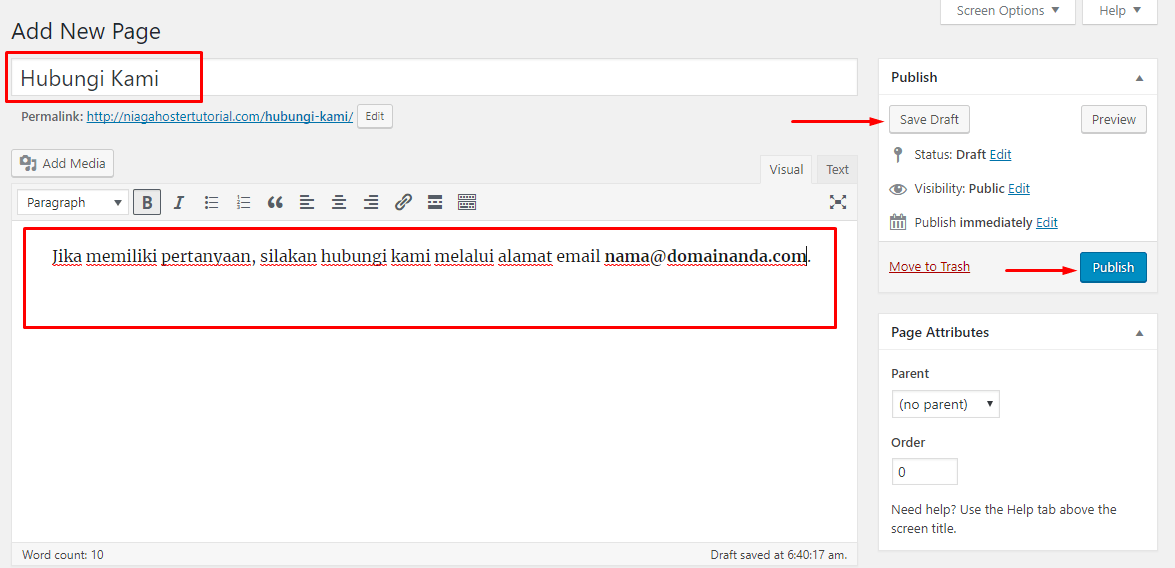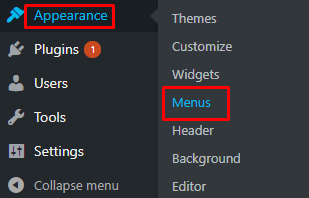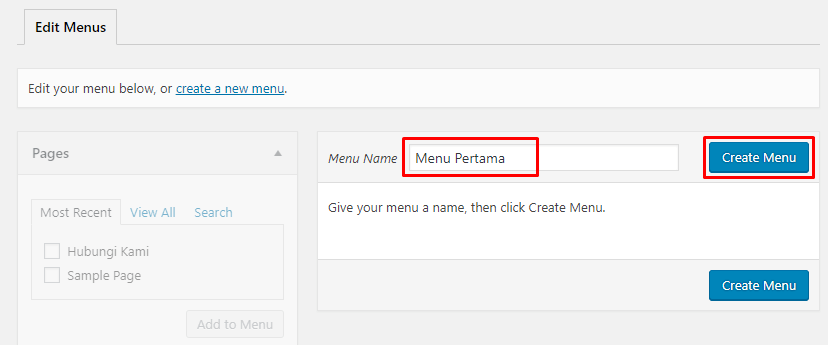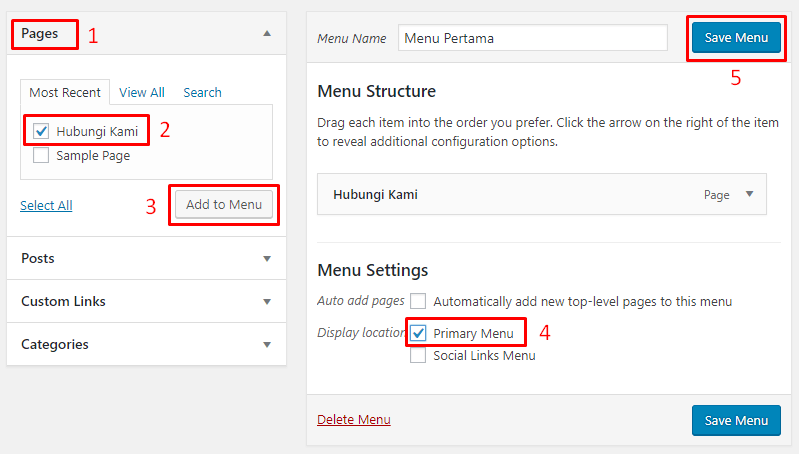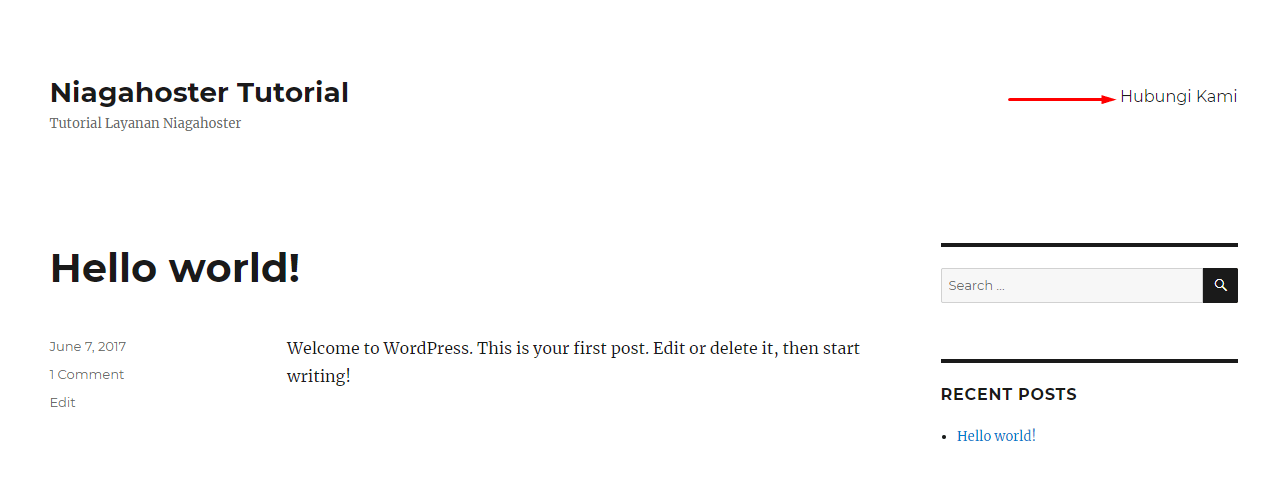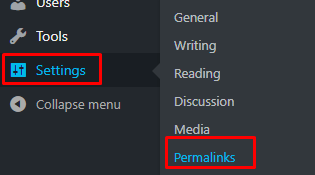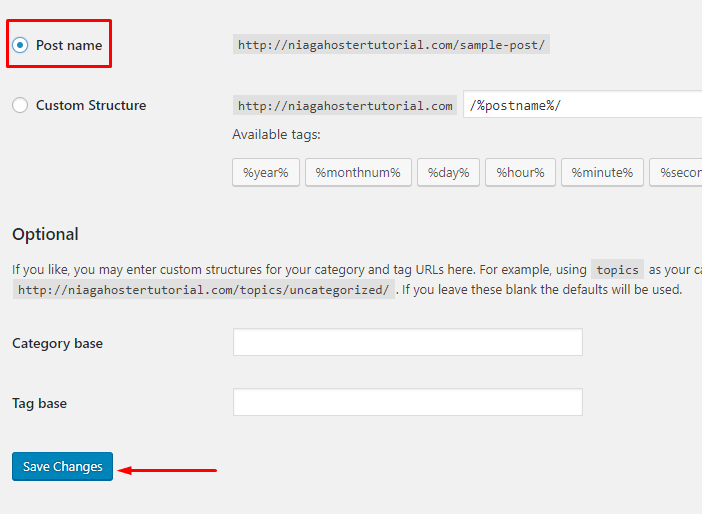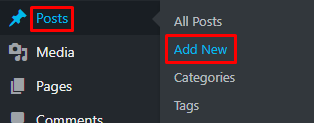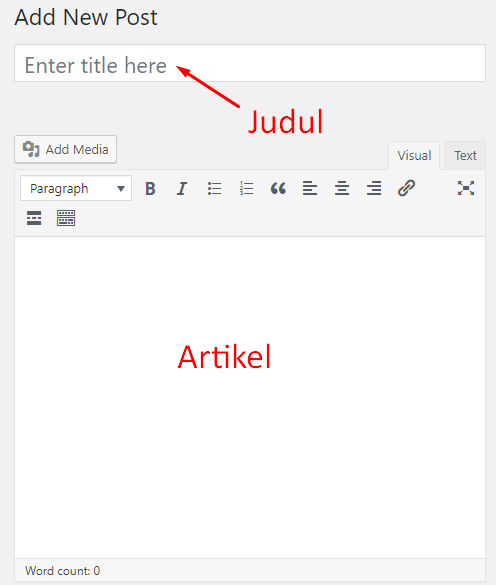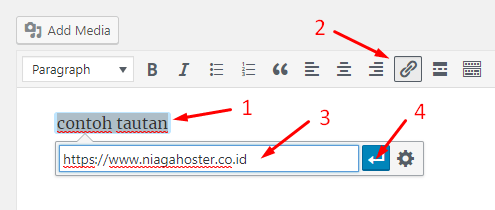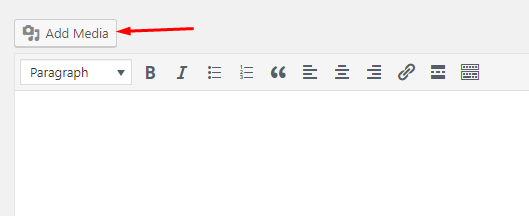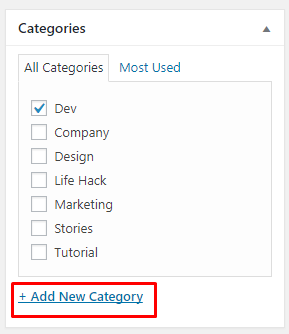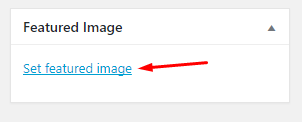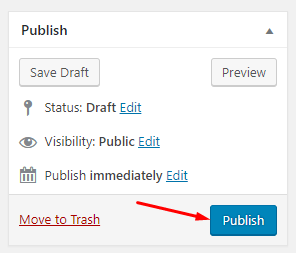Cara menggunakan WordPress sebenarnya tidak sulit untuk dilakukan. Anda hanya perlu memahami fitur yang tersedia, mulai dari membuat halaman, membuat menu, mengubah permalink dan menerbitkan artikel.
Pada tutorial ini kami akan membahasnya secara detail langkah demi langkah supaya mudah Anda ikuti.
Untuk WordPress yang kami bahas adalah WordPress yang menggunakan hosting sendiri atau biasa disebut self-hosted.
Berikut adalah Cara Menggunakan WordPress
1. Login ke Dashboard WordPress
Setelah Anda melakukan instalasi WordPress, supaya dapat mengelola website tentu Anda harus login terlebih dahulu ke dashboard WordPress. Untuk melakukannya, silakan ikuti langkah di bawah ini mengenai cara menggunakan WordPress.
a. Silakan akses URL dari dashboard admin WordPress Anda, defaultnya berupa namadomainanda.com/wp-admin.
b. Setelah itu masukkan username dan password yang dibuat ketika Anda melakukan instalasi WordPress. Kemudian tekan tombol Login.
Jika ingin mengetahui lebih detail, silakan ikuti tutorial cara masuk dashboard WordPress.
Lupa Password
Terkadang Anda tidak ingat username atau password yang dibuat ketika melakukan instalasi WordPress. Untuk mengatasi hal tersebut, silakan klik tautan Lost your password? yang berada di bawah form login.
Kemudian masukkan alamat email yang Anda daftarkan ketika melakukan instalasi WordPress dan klik tombol Get New Password, kemudian akan dikirimkan tautan ke email tersebut untuk mereset password.
Setelah itu silakan login kembali.
Jika Anda tidak ingat alamat email yang didaftarkan ketika melakukan instalasi WordPress, silakan ikuti tutorial mengatasi lupa password WordPress melalui phpMyAdmin.
Baca Juga : Cara Membuat Website dengan WordPress
2. Ganti Tampilan
Setelah Anda melakukan instalasi WordPress, biasanya tampilan dari website tidak sesuai dengan kebutuhan, bahkan kurang menarik, oleh karena itu Anda perlu mengganti dengan tampilan yang lebih baik.
Untuk menggantinya sangat mudah dilakukan, Anda hanya perlu melakukan instalasi tema yang sudah tersedia secara gratis ataupun berbayar, hal tersebut akan memudahkan cara menggunakan WordPress.
a. Hal pertama yang dibutuhkan ketika menginstal tema baru adalah login ke dashboard admin WordPress terlebih dahulu, seperti cara sebelumnya. Setelah Anda berhasil login, silakan pilih menu Appearance > Themes.
b. Akan muncul halaman yang menampilkan tema WordPress yang sudah Anda instal, untuk menginstal tema baru silakan klik tombol Add New.
c. Terdapat dua pilihan cara menginstal tema WordPress, yang pertama menginstal tema WordPress manual melalui tombol Upload Theme. Yang kedua langsung di dashboard WordPress dengan memilih kategori tema atau mengetikkan kata kunci tema pada kolom pencarian seperti gambar di bawah ini.
d. Silakan klik tombol Install pada salah satu tema yang ingin Anda gunakan, atau klik tombol Preview untuk melihat tampilannya.
e. Setelah proses instalasi tema selesai, supaya tema menjadi tampilan utama website Anda, silakan aktifkan dengan menekan tombol Acivate.
Pada langkah ini, tema website Anda sudah memiliki tampilan baru sesuai dengan tampilan dari tema yang Anda instal.
3. Instal Plugin
Setelah Anda melakukan instalasi tema, langkah selanjutnya adalah menginstal plugin WordPress.
Salah satu keuntungan menggunakan WordPress untuk membuat website adalah tersedianya plugin yang memiliki fungsi sesuai dengan kebutuhan Anda, baik plugin gratis atau berbayar.
Anda dapat menambahkan berbagai fitur yang dibutuhkan tanpa harus menguasai pemrograman website.
Ada berbagai jenis plugin yang dapat Anda gunakan untuk menambahkan fitur pada website, seperti plugin toko online, plugin gallery, plugin page builder, plugin SEO, dan plugin lainnya.
Untuk menginstal plugin, silakan ikuti langkah di bawah ini, pastikan Anda sudah login di dashboard WordPress terlebih dahulu.
a. Silakan pilih menu Plugins > Add New.
b. Akan tampil halaman daftar plugin yang dapat Anda gunakan secara gratis, sama seperti ketika Anda menginstal tema. Anda hanya perlu memasukkan kata kunci dari plugin yang ingin diinstal atau memilih berdasarkan kategori Featured, Popular, Recommended, dan Favorites. Pada contoh ini kami akan menginstal plugin All in One Seo Pack, sehingga perlu mengetikkan kata kuncinya pada kolom Keyword, kemudian klik tombol Install Now.
c. Setelah proses instalasi plugin selesai, silakan aktifkan dengan menekan tombol Activate.
Untuk melakukan pengaturan plugin ini, silakan ikuti langkah yang ada pada tutorial cara setting plugin All in One SEO Pack.
Jika Anda belum mengetahui plugin apa saja yang perlu di instal pada website atau blog Anda, silakan baca artikel mengenai plugin wajib WordPress, plugin tersebut akan mempermudah cara menggunakan WordPress yang Anda kelola.
Baca Juga: 6 Cara Memilih Web Hosting Terbaik untuk Website Anda
4. Tambahkan Halaman
a. Untuk menambahkan halaman baru pada website WordPress Anda, silakan pilih menu Pages kemudian pilih Add new.
b. Tambahkan Judul halaman, misalnya halaman yang Anda buat adalah untuk menu kontak, berarti judul bisa dibuat Hubungi Kami.
c. Anda dapat menambahkan konten pada halaman tersebut, misalnya hubungi kami di alamat email [email protected]. Selain itu Anda juga dapat menambahkan form kontak, caranya silakan ikuti tutorial cara membuat form kontak.
d. Setelah selesai melakukan pengaturan, silakan terbitkan dengan menekan tombol Publish. Jika Anda belum ingin menerbitkannya, silakan tekan Save Draft.
Baca Juga: Cara Upload Website ke Hosting
5. Tambahkan Menu Navigasi
Ada beberapa menu navigasi yang dibutuhkan pada sebuah website, seperti membuat menu kontak, kategori dan sebagainya, hal tersebut tergantung jenis website Anda.
Jika Anda menggunakan WordPress, akan dengan mudah membuat menu navigasi, dimana akan membantu pengunjung menemukan konten pada website Anda.
Ada beberapa pilihan yang bisa Anda gunakan untuk menambahkan menu di WordPress, seperti dari halaman, kategori, dan tautan kustom.
Untuk membuat menu di WordPress, silakan ikuti langkah di bawah ini.
a. Pastikan Anda sudah login di dashboard WordPress, kemudian pilih menu Appearance > Menus
b. Akan tampil halaman editor menu, silakan masukkan nama menu pada kolom Menu Name, kemudian klik tombol Create Menu.
c. Pada contoh ini menu yang ditambahkan adalah dari halaman yang sebelumnya sudah dibuat, silakan centang salah satu halaman pada kolom Pages, kemudian klik tombol Add to Menu, pilih lokasi menu, pada contoh ini kami mencentang Primary Menu, kemudian simpan perubahan dengan menekan tombol Save Menu.
Untuk melihat perubahan, silakan akses website Anda, kurang lebih untuk menu akan terlihat seperti gambar di bawah ini. (Catatan: Setiap tema memiliki posisi dan tampilan menu yang berbeda-beda, pada contoh ini kami menggunakan tema twentysixteen)
Selain menambahkan halaman pada menu, Anda juga dapat menambahkan postingan, tautan dan kategori pada menu yang dibuat. Untuk mengetahui cara selengkapnya Anda dapat melihat tutorial cara membuat menu di WordPress.
6. Terbitkan Artikel
Setelah website Anda memiliki tampilan dan fitur sesuai dengan yang diinginkan, kini saatnya untuk menerbitkan konten atau artikel.
Sebelum menerbitkan artikel, silakan lakukan pengaturan pada permalinks terlebih dahulu, silakan pilih menu Settings > Permalinks
Kemudian pilih Post name dan tekan tombol Save Changes untuk menyimpan perubahan.
Kembali lagi ke cara penerbitan artikel, caranya hampir sama seperti ketika Anda membuat halaman baru, tapi menu yang di pilih adalah Posts > Add New seperti gambar di bawah.
a. Silakan masukkan judul dan artikel pada kolom yang tersedia.
b. Untuk menambahkan tautan di dalam artikel, silakan block kalimat atau kata di dalam artikel, kemudian pilih logo rantai, kemudian masukkan alamat tautan yang Anda inginkan dan tekan enter untuk menyimpan perubahan.
c. Anda juga dapat menambahkan gambar ke dalam konten yang dibuat dengan memilih menu Add Media dan pilih gambar yang diinginkan.
d. Tentukan kategori dari artikel yang Anda buat, jika belum membuat kategori silakan klik +Add New Category pada bagian Categories dan tambahkan kategori baru.
e. Tambahkan tag untuk artikel Anda pada bagian menu Tags yang ada di bagian menu Categories.
f. Tambahkan gambar utama melalui menu Featured Image > Set featured image yang berada di pojok kanan bawah halaman.
g. Terakhir terbitkan artikel dengan menekan tombol Publish.
Catatan : Jika Anda ingin dengan mudah membuat artikel yang SEO friendly, silakan ikuti tutorial cara setting Yoast SEO.
Sumber: Niagahoster